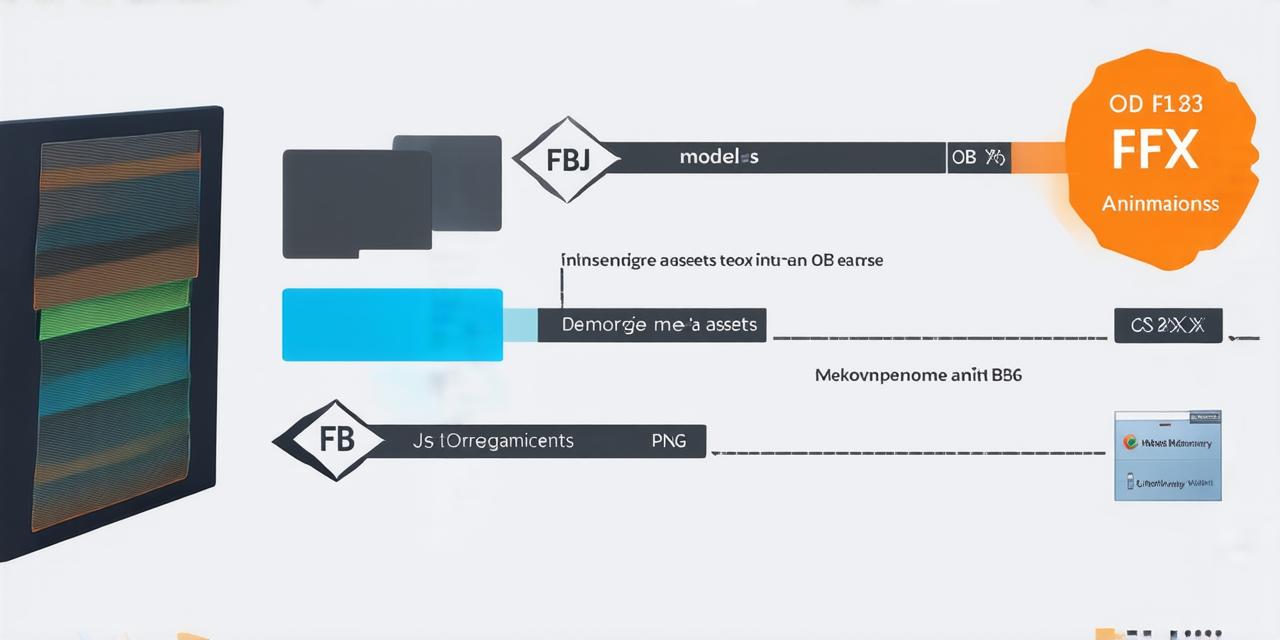Unity 3D is a popular game engine used by developers to create interactive games, applications, and experiences.
It provides a wide range of tools and features that enable users to easily create 3D content, including assets such as models, textures, animations, and scripts. In this guide, we will explore the different types of Unity 3D files and how they are used in the development process.
Assets in Unity 3D: A Brief Overview
In Unity 3D, assets refer to any type of file that is imported into the project, including models, textures, animations, and scripts. These assets are organized into a hierarchical structure within the project, with each asset having its own unique properties and characteristics.
When creating a Unity 3D project, it’s important to organize your assets in a logical manner to make them easy to find and use throughout the development process. For example, you might create separate folders for models, textures, animations, and scripts, and within those folders, further subfolders to categorize the assets based on their purpose or type.
Types of Unity 3D Files
There are several types of files that are commonly used in Unity 3D projects:
.obj, .fbx– These files contain 3D models of objects, which can be imported into Unity 3D and manipulated using tools such as Blender or Maya..png, .jpg, .jpeg, etc.– These files contain images that are used to texture the 3D models in Unity 3D..anim– These files contain animations that can be applied to 3D models in Unity 3D..cs, .js– These files contain code written in C or JavaScript that can be used to control the behavior of objects in Unity 3D.
Importing Files into Unity 3D
When importing files into Unity 3D, it’s important to ensure that they are properly named and organized within the project structure. This will make it easier to find and use the assets as needed throughout the development process.
To import a file into Unity 3D, simply drag and drop it into the Project window or right-click in the Project window and select “Import Package”. When prompted, choose the appropriate file format for the asset and specify its location on your computer.
Working with Assets in Unity 3D: Tips and Best Practices
Here are a few tips and best practices to keep in mind when working with assets in Unity 3D:
- Always use version control to track changes made to assets throughout the development process. This will help you easily revert to previous versions if needed, and ensure that everyone on the team is working with the same version of the asset.
- Use naming conventions for your assets to make them easy to find and understand. For example, you might include the name of the asset, its purpose or type, and any relevant version information in the filename.
- Keep your assets organized within the project structure to make it easy to find and use them throughout the development process.
- Be mindful of performance when working with large or complex assets. Unity 3D has tools to help optimize assets for better performance, such as using LOD (Level of Detail) to reduce the number of polygons in a model at certain distances.