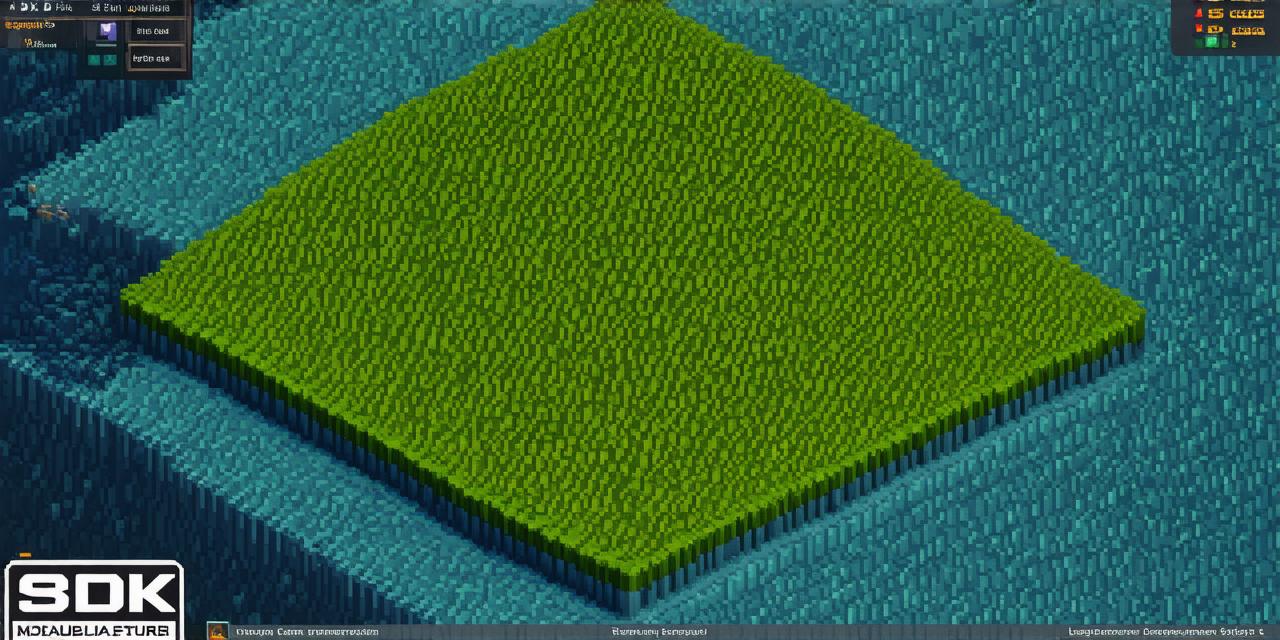In Unity, isometric tilemaps are used to create 2D games with a top-down perspective. When working with isometric tilemaps, it’s important to understand the size of the sprite that represents each tile.
What are Isometric Tilemaps?
An isometric tilemap is a 2D grid of images that represent different objects or textures in a game. Each image in the grid, also known as a tile, represents a single unit on the map. In an isometric view, each row and column of tiles are displayed at equal widths, giving the impression of a 3D world.
Determining Tilemap Sprite Size
- Create a new isometric tilemap project
- Drag and drop sprites onto the tilemap
- Adjust the sprite size
- Calculate the total size of the map
- Apply textures to the tiles
- Adjust the tile size
To determine the size of an isometric tilemap sprite in Unity, you need to follow these steps:
Step 1: Create a new isometric tilemap project
In Unity, go to “Assets” > “2D” > “Tilemaps” > “Isometric Tilemap”. This will create a new isometric tilemap project in your scene.
Step 2: Drag and drop sprites onto the tilemap
To add sprites to your isometric tilemap, drag and drop them onto the tilemap game object in the Hierarchy view. Each sprite you add will be displayed as a single tile on the map.
Step 3: Adjust the sprite size
Once you have added all the sprites to your tilemap, select the game object that represents your tilemap in the Hierarchy view. In the Inspector view, you will see a “Sprite Renderer” component. This component controls the size and position of the sprite on each tile. To adjust the sprite size, simply change the values for the “Width” and “Height” properties.
Step 4: Calculate the total size of the map
To calculate the total size of your isometric tilemap, you need to multiply the width and height of a single tile by the number of tiles in each row and column. For example, if each tile in your map is 32×32 pixels, and your map has 10 rows and 10 columns, then the total size of your map would be:
css
(32 10) + (32 10) 640 x 640 pixels
Step 5: Apply textures to the tiles
Once you have determined the size of your sprites and calculated the total size of your map, you can apply textures to the tiles. To do this, select a texture in the Project view, then drag and drop it onto the “Tilemap” game object in the Hierarchy view. This will apply the texture to all the tiles in the map.
Step 6: Adjust the tile size
If you need to adjust the size of individual tiles after applying textures, you can do so by selecting the tile and changing its size in the Inspector view. However, keep in mind that this will affect the overall size of your map.
Summary
In conclusion, understanding the size of an isometric tilemap sprite in Unity is essential for creating games with a top-down perspective. By following these steps and taking into account the number of tiles in each row and column, you can create an accurate and visually appealing tilemap that will bring your game to life.