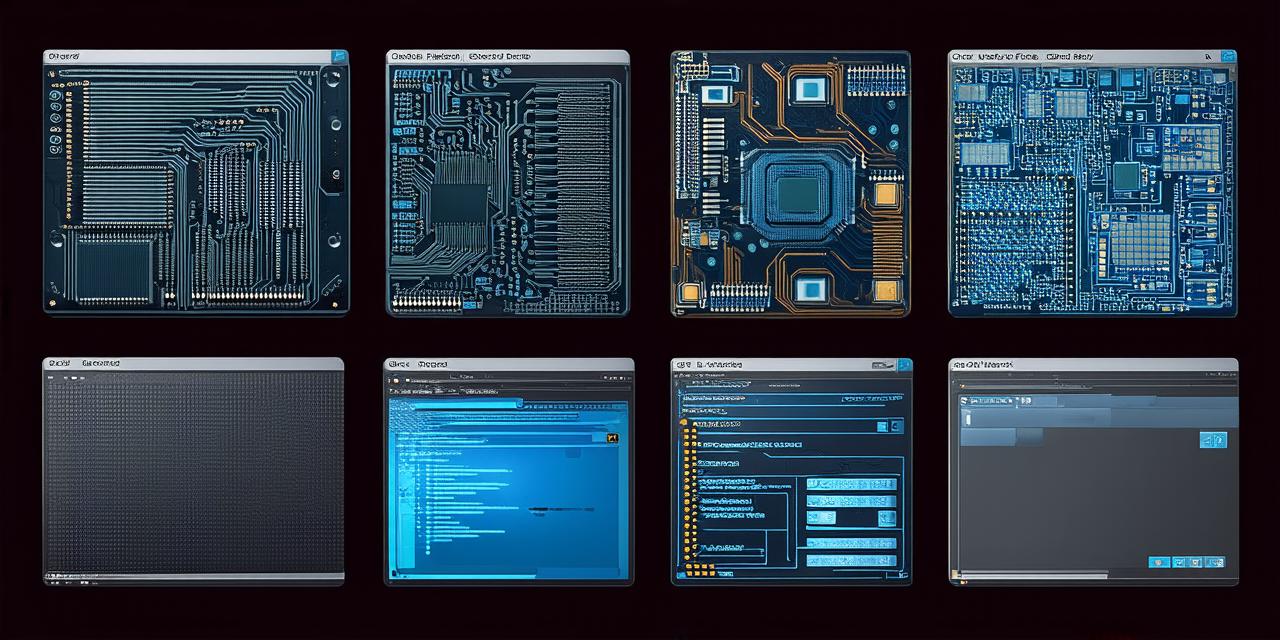If you’re a Unity developer looking to open an existing Unity3D file in your project, there are several steps you need to follow to ensure that the process goes smoothly.
1. Choose Your Target Platform
Before opening a Unity3D file in Unity, you’ll first need to determine which platform it was created for. This is important because Unity supports multiple platforms, including Windows, macOS, Linux, iOS, Android, WebGL, and more. Once you know the target platform of the Unity3D file, you can use the corresponding version of Unity to open it.
2. Install Unity
To open a Unity3D file in Unity, you’ll need to have the latest version of Unity installed on your computer. You can download and install Unity from the official Unity website. Once installed, make sure that you select the correct version of Unity for the target platform of the Unity3D file.
3. Open the File in Unity Hub
Opening an existing Unity3D file in Unity requires a few simple steps. The first step is to launch the Unity Hub application on your computer. This is a tool that allows you to manage all of your Unity projects and assets in one place. Once Unity Hub is open, navigate to the “Files” section and select “Add Asset.”
4. Select the Unity3D File
Once you’ve selected “Add Asset,” browse through your computer’s file system and locate the Unity3D file that you want to add to your project. Select it and click on the “Add” button. This will import the Unity3D file into your Unity project, where you can work with it as needed.
5. Configure the Import Settings
After importing the Unity3D file, you’ll need to configure the import settings to ensure that everything is set up correctly. This includes specifying which assets should be imported and how they should be configured in your project. You may also need to adjust the settings for materials, textures, and other resources.
6. Build Your Project
Once you’ve imported the Unity3D file and configured the import settings, you can build your project and test it on the target platform. To do this, navigate to the “Build” section in Unity Hub and select the target platform from the dropdown menu. This will generate a build of your project that is optimized for the selected platform.
7. Deploy Your Project
After testing your project, you can deploy it to your desired destination. This may include uploading it to the app store or hosting it on a website. Depending on your target platform and deployment method, there may be additional steps involved in deploying your project.
In conclusion, opening an existing Unity3D file in Unity is a straightforward process that requires just a few simple steps. By following these steps, you can import the file into your project and start working with it as needed.