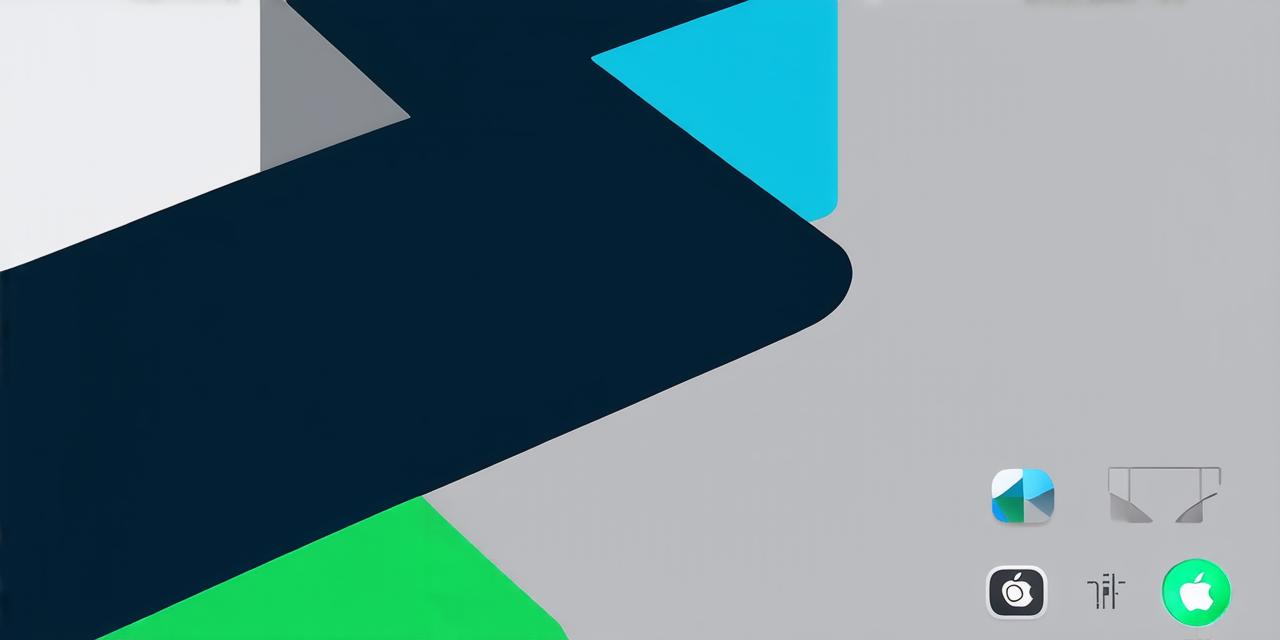Are you new to Unity or just looking for a quick guide on how to open a Unity project on a Mac? Look no further! This article will walk you through the process step-by-step.
Prerequisites
Before we begin, make sure that you have Unity installed on your Mac. You can download it from the official Unity website: https://unity.com/download.
Step 1: Locate Your Project Folder
To open a Unity project on your Mac, you need to locate the project folder first. This is typically done by navigating to the “Documents” or “Desktop” folder on your computer and looking for the project folder there.
If your project folder is located elsewhere on your computer, you can use Spotlight Search to quickly find it. Simply type in the name of the project folder in the Spotlight Search bar at the top-right corner of your screen, and Unity will automatically open the project for you.
Step 2: Open the Project in Unity
Once you have located your project folder, double-click on it to open it in Unity. You should see a list of all the assets in your project, including scripts, textures, and other files.
If you encounter any errors or issues during this process, make sure that you have the correct version of Unity installed for your project. You can also try cleaning your project folder by deleting any unused or unnecessary files to see if that resolves the issue.
Step 3: Start Working on Your Project
Now that your project is open in Unity, you can start working on it! Use the menus and tools available in the Unity interface to create and edit objects, add scripts, and more.
If you are new to Unity, be sure to check out the official documentation and tutorials to learn more about how to use the software effectively.
Summary
Opening a Unity project on your Mac is easy and straightforward once you know what to do. By following these simple steps, you should be able to quickly and easily open your project and start working on it in no time.