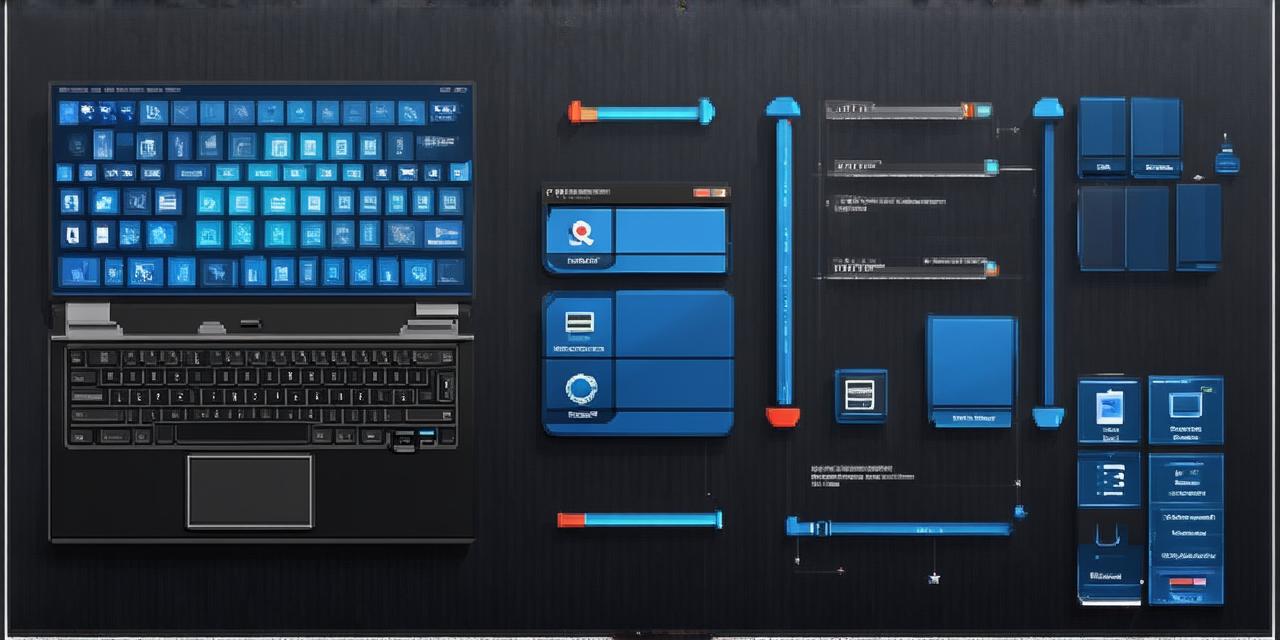Unity is a popular game development engine that allows you to create games for a variety of platforms, including PC, mobile, and console. It’s free to download and use, but the installation process can be a bit confusing for beginners. In this guide, we will walk you through the steps to install Unity for free on your computer.
System Requirements
Before you start, it’s important to make sure that your computer meets the system requirements for running Unity. The minimum system requirements are:
- Operating system: Windows 7 SP1+, macOS X 10.9 Mavericks or later, Linux 64-bit
- Processor: Intel i3 or AMD FX 8350 or better
- Memory: 4 GB RAM or more
- Graphics card: NVIDIA GTX 7500 Ti or AMD Radeon HD 7970 or better
If your computer doesn’t meet these requirements, you may experience performance issues when using Unity.
Download the Installer
To install Unity on your computer, you need to download the installer from the official Unity website. Go to www.unity3d.com/get-unity and click on the “Download” button for your operating system.
Run the Installer
Once you have downloaded the installer, double-click on it to run it. The installer will guide you through the installation process.
Select Your Installation Path
During the installation process, you will be prompted to select your installation path. This is where Unity will be installed on your computer. Make sure you choose a location that is easy for you to remember and access later.
Choose Your Components
The installer will also ask you to choose which components you want to install. The default options should be sufficient for most users, but you can adjust them as needed.
Create an Account
Before you finish the installation process, you will need to create a Unity account. This is free and only takes a few minutes. You will need to provide your name, email address, and a password.
Finish the Installation
Once you have selected your installation path, chosen your components, and created your account, you can click on the “Install” button to finish the installation process. This may take a few minutes, depending on your computer’s speed.
Launch Unity
After the installation is complete, you can launch Unity by clicking on the start menu (Windows) or application launcher (macOS/Linux) and searching for “Unity”. Once you find it, click on it to open. Congratulations! You have successfully installed Unity on your computer. Now you can start creating games and exploring the vast world of game development.