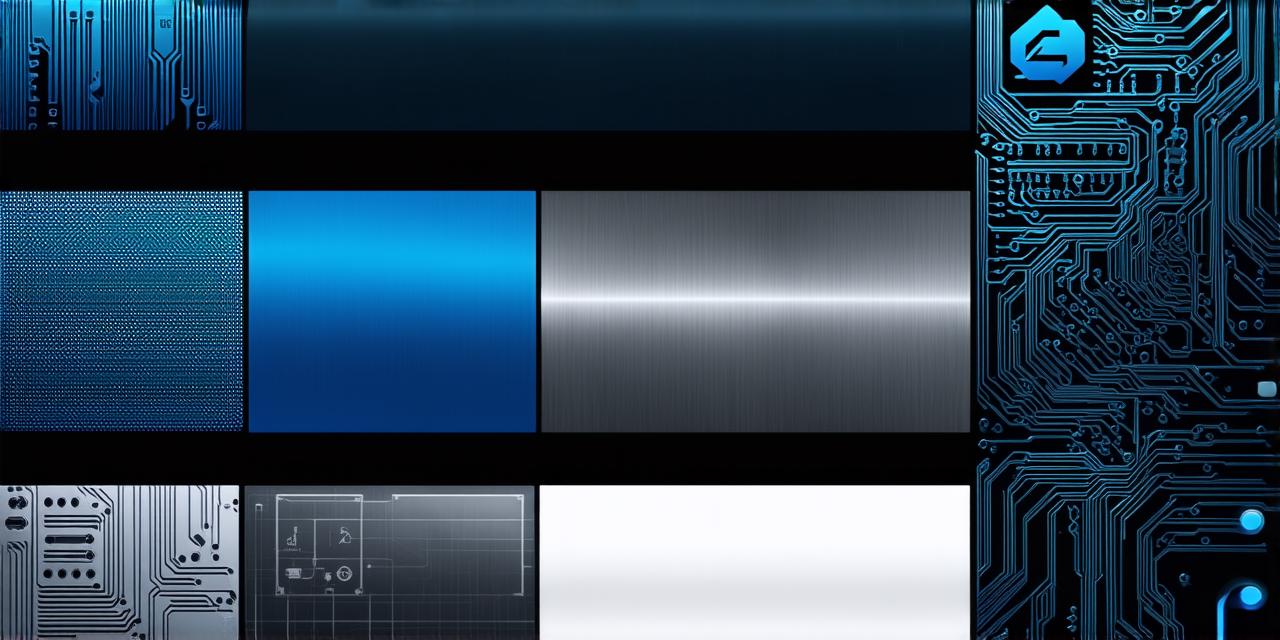Introduction:
Unity is a popular game engine that allows developers to create interactive games for various platforms. To get started with Unity, you’ll need to install the software on your computer. In this guide, we will walk you through the process of installing Unity Archive.
Step 1: Download the Latest Version of Unity
To install Unity Archive, you’ll first need to download the latest version of Unity from the official website. Go to the Unity website () and click on the “Download” button under the “Installation” section. Select the appropriate version for your operating system and choose the installer type.
Step 2: Create a New Folder for Unity
Once the download is complete, create a new folder on your computer to store the Unity installation files. You can do this by right-clicking on an empty space on your desktop or in a file explorer window and selecting “Create New” > “Folder”. Give the folder a name such as “Unity” or “Unity Archive”.
Step 3: Extract the Unity Installation Files
Extract the contents of the downloaded file to the new folder you created in step 2. You can do this by right-clicking on the downloaded file and selecting “Extract All” or by using a zip extractor tool such as WinZip or 7-Zip. Once the extraction is complete, you should see a new folder inside your Unity folder with the name “Install”.
Step 4: Run the Installer
Open the installer executable file from the “Install” folder. This will launch the installation process for Unity Archive. Follow the on-screen prompts to complete the installation. Be sure to select the appropriate options, such as the destination folder and components to install.
Step 5: Verify the Installation
After the installation is complete, verify that Unity Archive was installed correctly by opening a command prompt or terminal window and navigating to the “Unity” folder you created in step 2. Type “unity -version” and press enter. This should display the version number of Unity that you just installed. If you see an error message, try running the installer again and make sure you selected the correct options.
Summary:
Congratulations! You have successfully installed Unity Archive on your computer. With this software, you can create interactive games for various platforms using C or JavaScript. Follow the tutorials on the official Unity website to get started with creating your first game.