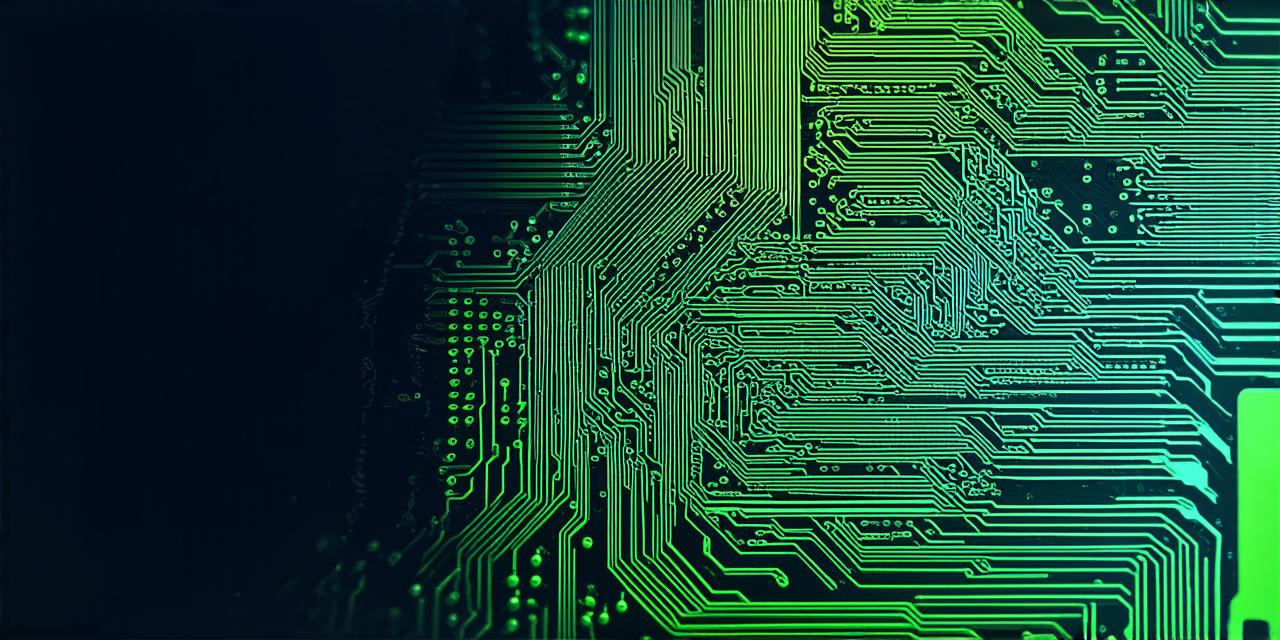Unity is a powerful game engine that allows developers to create immersive games and applications for various platforms. One of the essential components of any game or application is object movement, which enables players to interact with objects in the scene.
1. Understanding Object Movement
Object movement refers to the ability of an object in a game or application to move around the scene. This can be achieved through various means such as keyboards, controllers, or other input devices. Object movement is essential for creating interactive games and applications that require players to interact with objects in different ways.
2. Adding Movement to Your Scene
To add object movement to your Unity scene, you will need to create a C script and attach it to the object you want to move. The following steps will guide you through this process:
-
Creating a New Script
-
Attaching the Script to an Object
-
Writing the Code
-
Testing Your Script
In Unity, go to Assets > Create > C Script. This will open the C script editor where you can start writing your code. Name your script something descriptive like “PlayerMovement” or “CarMovement.”
Once you have created your script, go to the Hierarchy window in Unity and select the object you want to move. Right-click on the object and select Add Component > Script. In the Script component dialog box, drag and drop your newly created script onto the object.
Now that you have attached your script to the object, open it in the C script editor and start writing your code. Here is an example of a simple movement script for a player object:
csharp
using UnityEngine;
public class PlayerMovement : MonoBehaviour
{
public float speed 5f; // movement speed
private Vector3 inputVector; // input vector for movement
void Update()
{
// get input from keyboard or controller
inputVector new Vector3(Input.GetAxisRaw(“Horizontal”), Input.GetAxisRaw(“Vertical”), 0);
// move the player based on input
transform.position + inputVector * speed * Time.deltaTime;
}
}
In this example, we are using the `Input` class to get the horizontal and vertical input from the keyboard or controller. We then use this input to move the player object forward or backward based on the player’s direction. The movement speed can be adjusted by changing the value of the `speed` variable.
Once you have written your code, save it and attach it to the player object in Unity. Then, build your scene and run it on a device or emulator. You should now be able to move the player object around the scene using the keyboard or controller.
3. Adding Movement to Multiple Objects
In some cases, you may want to add movement to multiple objects in your scene. To do this, you will need to create a separate script for each object and attach it to the object. Here are the steps:
-
Creating a New Script
-
Attaching the Script to an Object
-
Writing the Code
Follow the same process as before to create a new C script. Name it something descriptive like “CarMovement” or “EnemyMovement.”
Select the object you want to move and go to the Hierarchy window in Unity. Right-click on the object and select Add Component > Script. In the Script component dialog box, drag and drop your newly created script onto the object.
Open the new script in the C script editor and start writing your code. Here is an example of a simple movement script for an enemy object:
csharp
using UnityEngine;
public class EnemyMovement : MonoBehaviour
{
public float speed 2f; // movement speed
private Vector3 inputVector; // input vector for movement
void Update()
{
// get input from player
inputVector new Vector3(Input.GetAxisRaw(“Horizontal”), Input.GetAxisRaw(“Vertical”), 0);
// move the enemy based on player’s direction
transform.position + inputVector * speed * Time.deltaTime;
}
}
In this example, we are using the `Input` class to get the horizontal and vertical input from the player. We then use this input to move the enemy object forward or backward based on the player’s direction. The movement speed can be adjusted by changing the value of the `speed` variable.