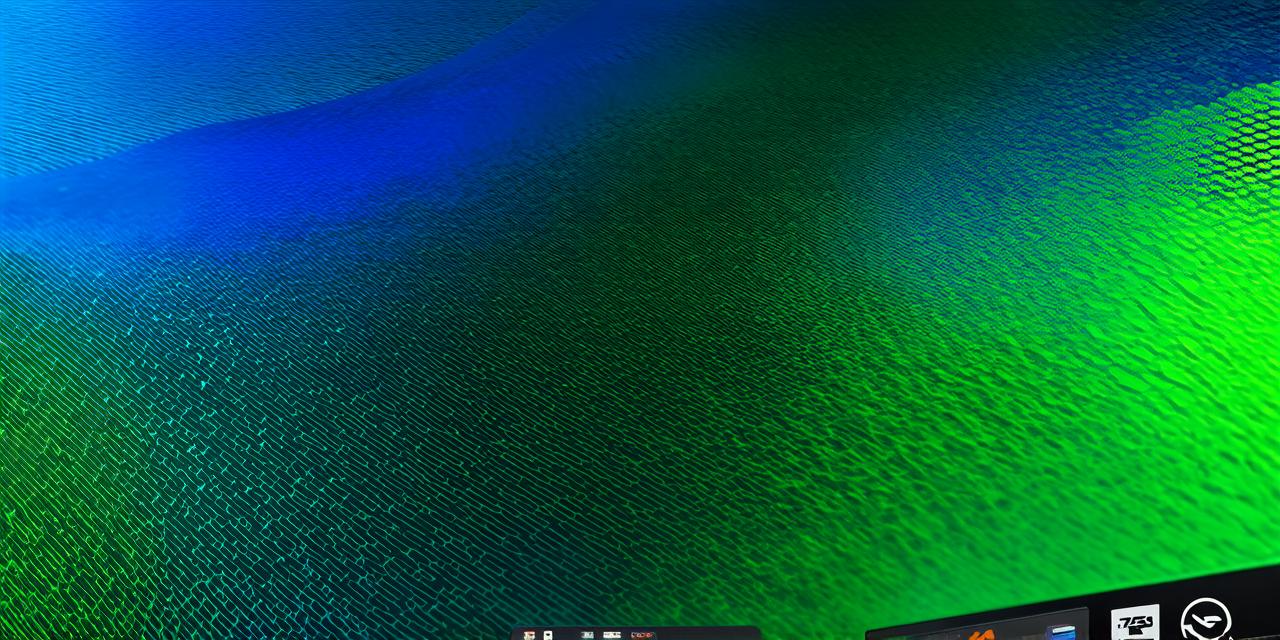Unity is a popular game engine that allows developers to create interactive games, applications, and simulations in 2D and 3D. It supports both 64-bit and 32-bit systems, but many users prefer to use the 32-bit version due to its smaller file size and lower system requirements.
System Requirements
Before we begin, it’s important to check your system specifications to ensure that your computer meets the minimum requirements for Unity. The following are the minimum system requirements for Unity 2019.4:
- Operating System: Windows 7 SP1+, macOS X 10.9+, Ubuntu 12.04 LTS+
- Processor: Intel Core 2 Duo (2 GHz or faster) or AMD Athlon XP (2 GHz or faster)
- RAM: 2 GB or more
- Graphics Card: NVIDIA GeForce 8000 GT or ATI Radeon HD 5970 or better
- Hard Disk Space: 3 GB free hard disk space (plus additional space for projects)
If your computer meets these requirements, you can proceed to the next step.
Downloading Unity
Note:
Unity is available for download from the official website. To download Unity, follow these steps:
- Go to the Unity website (https://unity3d.com/get-unity/download) and select the version of Unity that you want to download.
- Click on the “Download” button next to the version you have selected.
- Choose the installation type. You can choose between the standalone installer or the web player, depending on your preference.
- Once the download is complete, double-click on the installer file and follow the prompts to install Unity.
Installation Process
Note:
The installation process for Unity is straightforward. Follow these steps:
- Run the installer and select the installation location.
- Choose the components that you want to install. The default options are usually sufficient, but you can customize the installation if needed.
- Click on “Install” to start the installation process.
- Once the installation is complete, click on “Finish” to close the installer.
Launching Unity
After the installation is complete, you can launch Unity by clicking on the shortcut icon that you created during the installation process. If you did not create a shortcut, you can find the Unity executable in the “Program Files” folder or the “Applications” folder, depending on your operating system.
Once you have launched Unity, you will be prompted to create a new project or open an existing one. You can choose either option, depending on your needs.
Summary
Downloading and installing Unity for 32-bit systems is a straightforward process. By following the steps outlined in this article, you can have Unity up and running on your computer in no time. Remember to check your system specifications before downloading Unity to ensure that your computer meets the minimum requirements. With Unity, you can create amazing games, applications, and simulations using the powerful tools and features it offers.