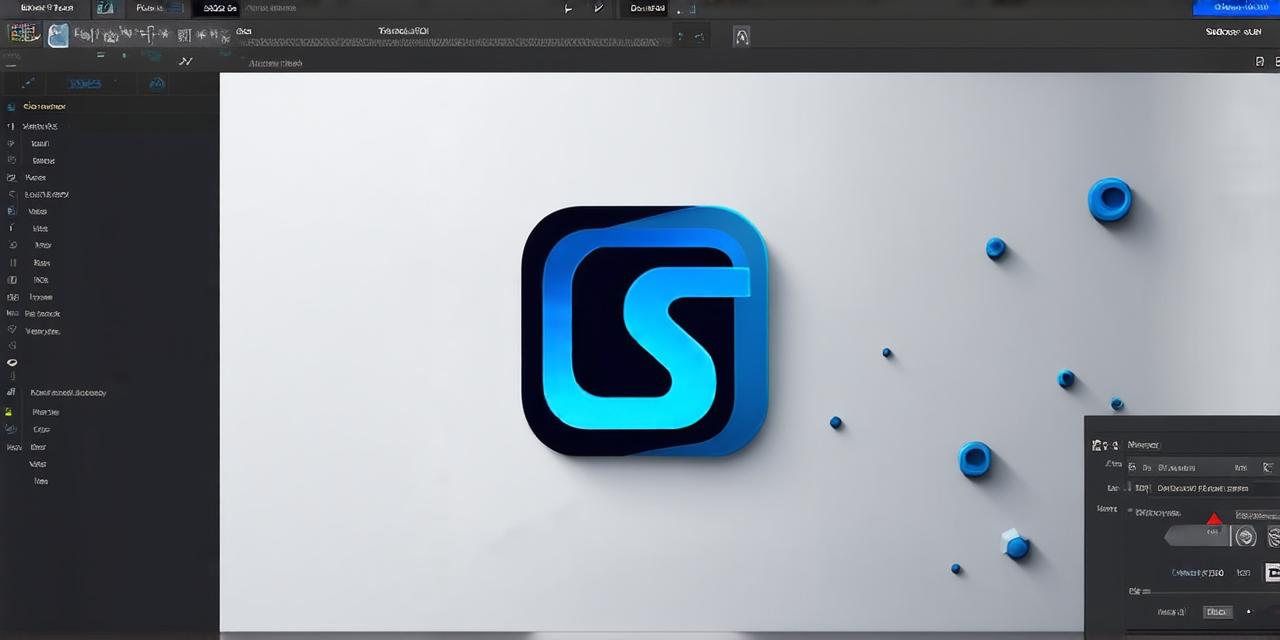As a game developer or 3D artist, you know that creating a background is an essential part of bringing your project to life. The right background can set the mood and tone for your game or scene, making it more immersive and engaging for players.
Step 1: Preparing Your Background Image
The first step in creating a background in Unity is to prepare your image. You can use any image editor or graphics software to create your background, but some popular options include Adobe Photoshop, GIMP, and Blender.
When designing your background, keep the following tips in mind:
- Make sure your background image has a consistent resolution throughout its entire size. This will prevent distortion and ensure that your background looks sharp and clear.
- Avoid using images with too many colors or complex patterns, as these can be overwhelming for players and distracting from the gameplay.
- Consider using gradients, shadows, or other effects to add depth and interest to your background image.
Step 2: Importing Your Background Image into Unity
Once you have prepared your background image, you can import it into Unity by following these steps:
- In the Project window, right-click and select “Create” > “UI” > “Image”.
- Name your new image object something descriptive, such as “Background”.
- Drag and drop your background image onto the Image object in the Hierarchy view.
- Adjust the size of the image by clicking and dragging the corner handles until it fits the desired area.
- If you want to adjust the aspect ratio of the image, you can use the “Preserve Aspect Ratio” toggle in the Inspector window.
Step 3: Adding a Background Script
In order for your background image to move seamlessly across the screen, you will need to add a script to your project that controls its movement. You can use Unity’s built-in “Background” script or create your own custom script.
Here is an example of how to use the Background script:
- In the Project window, right-click and select “Create” > “C Script”.
- Name your new script something descriptive, such as “Background”.
- Open the script in your preferred code editor and paste in the following code:
- Attach the script to your Background object in the Hierarchy view.
- In the Inspector window, drag and drop the “Camera” game object onto the “camera” field in the script.
csharp
using UnityEngine;
public class Background : MonoBehaviour {
public float speed = 5f;
public Transform camera;
void Start() {
// Move the background image to start at the same position as the camera
transform.position = camera.transform.position;
}
void Update() {
// Move the background image forward at a steady pace
transform.position += Vector3.forward * speed * Time.deltaTime;
}
}
Step 4: Creating Animation Clips
If you want your background image to move seamlessly across the screen, you will need to create animation clips that control its movement. You can use Unity’s built-in “Animator” component or create your own custom animations.