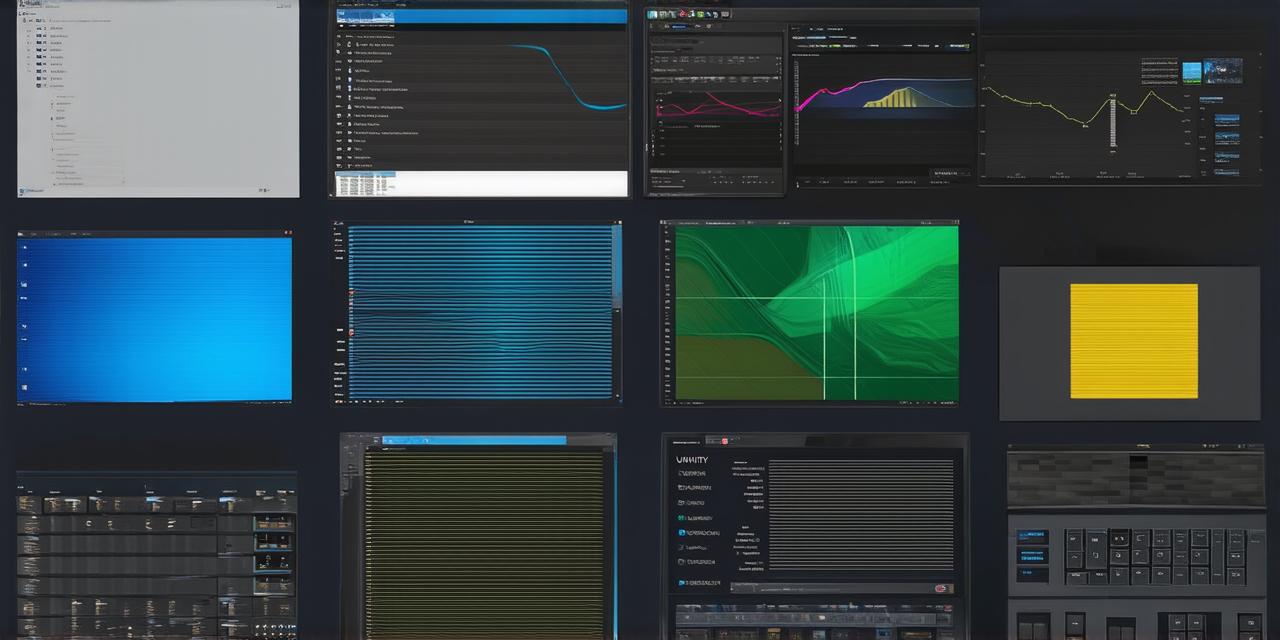Unity is a popular game engine that offers many features for creating interactive applications, including dashboards. A dashboard is a graphical user interface (GUI) that displays information and allows users to interact with it in real-time.
Step 1: Set up your Unity project
To create a Unity dashboard, you need to set up a new Unity project. Here’s how to do it:
- Open Unity and click on "New Project" in the start menu.
- Select the type of project you want to create (e.g., 3D, 2D, Mobile) and click "Create".
- Choose a location to save your project and give it a name.
- Click "Create" again to open the new project in Unity.
Step 2: Create a canvas
The next step is to create a canvas for your dashboard. A canvas is a rectangular area where you can place UI elements like buttons, sliders, and labels. Here’s how to create a canvas:
- In the Unity editor, click on "GameObject" in the menu bar at the top of the screen.
- Select "UI" from the drop-down menu and choose "Canvas".
- A new canvas will appear in the scene view. You can resize and position it as needed.
Step 3: Add UI elements
Now that you have a canvas, you can start adding UI elements to it. Here are some common UI elements you might want to use on a dashboard:
- Buttons: These allow users to click on them to trigger an action or display additional information.
- Sliders: These allow users to adjust a value within a range (e.g., volume level or temperature).
- Labels: These display text and can be used to show information like scores or progress bars.
To add these elements to your canvas, follow these steps:
- In the Unity editor, click on "UI" in the menu bar at the top of the screen.
- Select the type of element you want to add (e.g., button, slider, label) from the drop-down menu.
- A new UI element will appear in the scene view. You can resize and position it as needed.
- Double-click on the element to open its inspector panel, where you can configure its properties (e.g., text, image, value range).
Step 4: Connect UI elements to scripts
In order for your dashboard to be interactive, you need to connect UI elements to scripts that handle user input and display information. Here’s how to do it:
- Create a new C script by right-clicking in the project view and selecting "Create" > "C Script".
- Name the script (e.g., "DashboardController") and open it in your preferred code editor.
- In the script, you can use Unity’s built-in functions to interact with UI elements (e.g.,
OnClick,OnValueChanged). For example, if you have a button that triggers an action when clicked, you might write the following code:
csharp
public class DashboardController : MonoBehaviour
{
public GameObject myButton;
void Start()
{
myButton.OnClick.AddListener(MyButtonClicked);
}
void MyButtonClicked()
{
// Code to handle button click goes here
}
}