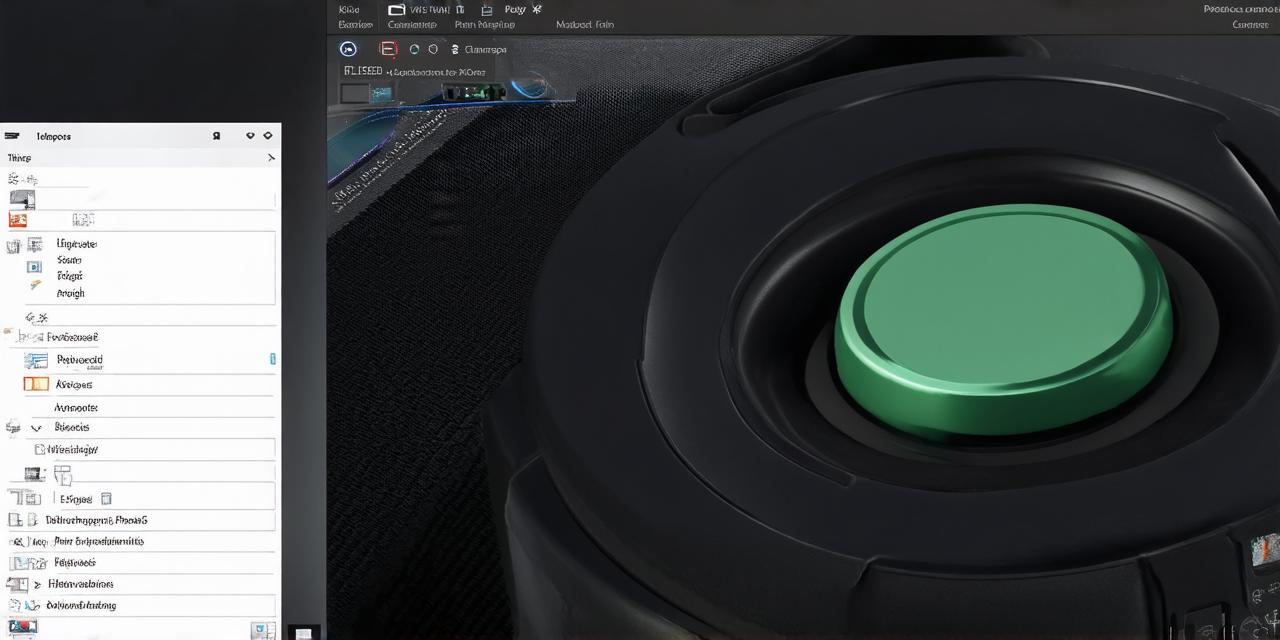When it comes to modifying the appearance of a 3D object in Unity, changing its color is one of the most basic and fundamental operations. In this article, we will explore the different ways to change the color of a 3D object in Unity, as well as some tips and tricks for working with colors effectively.
1. Using the Renderer Component
One of the most straightforward ways to change the color of a 3D object in Unity is to use the Renderer component. This component allows you to modify the material that the object uses, which in turn controls its appearance, including its color. To access the Renderer component, simply select the object you want to change and open the Inspector window. From there, you will see a list of components, including the Renderer component. Once you have selected the Renderer component, you can navigate to the Materials tab and click on the + button to create a new material. From here, you can adjust the color of the object by changing the value of the Albedo color property.
2. Using the Color Picker Tool
Another way to change the color of a 3D object in Unity is to use the Color Picker tool. This tool allows you to select a specific color from the color spectrum and apply it to your object. To access the Color Picker tool, simply select the object you want to change and open the Inspector window. From there, you will see a list of components, including the Materials tab. Click on the + button to create a new material, and then click on the Color property to open the Color Picker tool. Once you have selected a color from the color spectrum, click on the Apply button to apply it to your object.
3. Using HSL and RGB Colors
In addition to using the Color Picker tool, you can also use HSL (Hue, Saturation, Lightness) and RGB (Red, Green, Blue) colors to change the color of a 3D object in Unity. These colors are often used in graphic design and can be used to create more precise and interesting color combinations. To use HSL and RGB colors, you will need to create a new material in the Materials tab of the Renderer component, and then adjust the values of the Hue, Saturation, Lightness, Red, Green, and Blue properties to achieve your desired color.
4. Using Texture Paints
Texture paints can also be used to change the color of a 3D object in Unity. This technique involves painting textures onto the surface of the object, effectively changing its color based on where it is painted. To use texture paints, you will need to create a new material in the Materials tab of the Renderer component, and then add a new texture paint layer to the material. From there, you can paint textures onto the object using the Paint mode of your brush, effectively changing its color based on where it is painted.
5. Using Shaders
Shaders are more advanced techniques for changing the color of a 3D object in Unity. They allow you to create complex and dynamic visual effects, including color changes based on lighting, surface normals, and other factors. To use shaders, you will need to create a new shader in the Graph window, and then modify its properties to achieve your desired color effect. This can be a more advanced technique, but it can also result in some truly stunning visual effects.
Summary
Changing the color of a 3D object in Unity is a simple yet powerful tool that can help you create more interesting and dynamic scenes. By using the Renderer component, the Color Picker tool, HSL and RGB colors, texture paints, and shaders, you can achieve a wide range of color effects and create truly unique visuals. With a little experimentation and practice, you can become a master of color in Unity and take your 3D art to the next level.