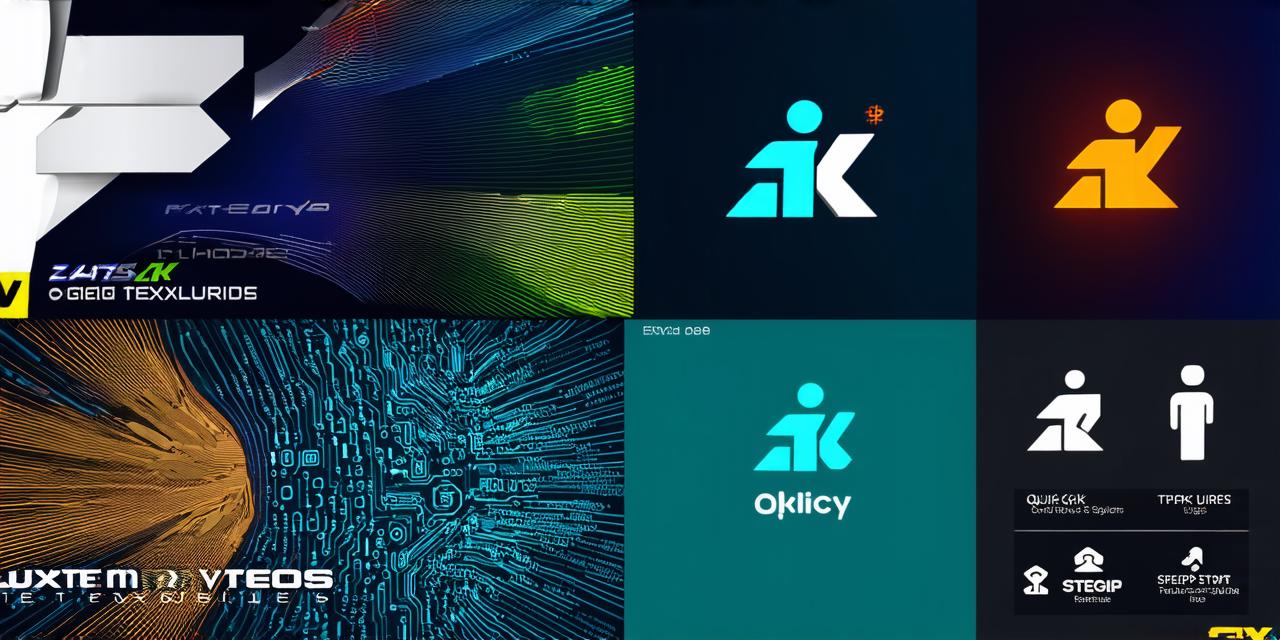When creating a new scene in Unity, one of the first things you might want to do is change the background color to match your desired theme or mood. In this quick guide, we will walk you through the process of changing the background color in Unity step by step.
1. Open Your Scene
To start, open up the scene you want to modify. If you haven’t created a scene yet, you can do so by going to “Window” > “Scene” > “New Scene”. Once you have your scene open, make sure you are in the “Layer” view by clicking on the “Layer” tab at the top of the editor window.
2. Find the Sky Material
Next, we need to find the Sky material in the Hierarchy view. This is usually located under the “Sky” object in the Hierarchy. If you don’t see a “Sky” object, you can create one by going to “GameObject” > “3D Object” > “Sphere”. Once you have created a Sky object, right-click on it and select “Add Component” > “Material”. Then, drag the material onto the Sky object.
3. Change the Color
Now that we have the Sky material selected, we can change its color by going to the “Inspector” view and finding the “Color” section. Here, you can use the color picker or enter a hex code to set the desired background color. Make sure to save your changes before moving on to the next step.
4. Apply the New Material
Once you have changed the background color, we need to apply the new material to the Sky object. To do this, select the Sky object in the Hierarchy view and go to the “Renderer” component in the Inspector view. Here, you can find a section called “Material” and drag the new material onto it. This will apply the new color to the background of your scene.
5. Save Your Changes
Finally, make sure to save your changes by going to “File” > “Save Scene”. This will ensure that your changes are saved and can be used in future sessions.
In conclusion, changing the background color in Unity is a quick and easy process that can greatly enhance the look and feel of your scenes. By following these simple steps, you can easily customize your background to match your desired theme or mood.