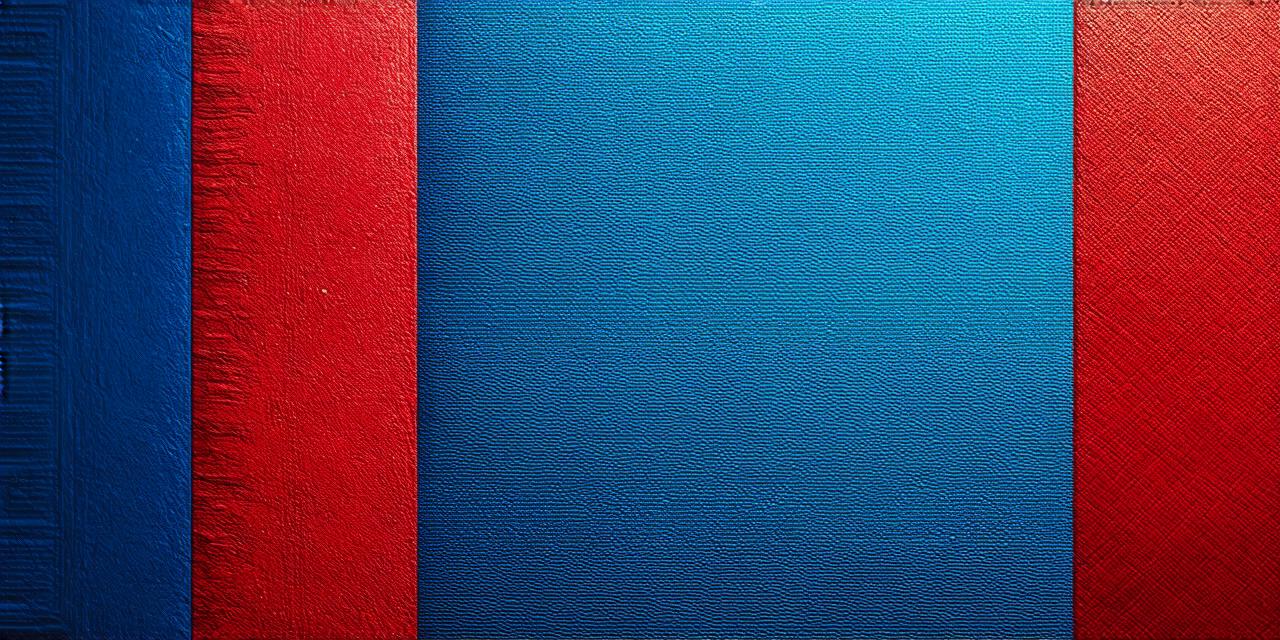Step 1: Import Assets
The first step to adding 3D assets to Unity is to import them into the project. To do this, simply go to Assets > Import Package or Asset and select the asset you want to import. You can also use the drag-and-drop feature to import assets directly from your file system.
Once the asset is imported, it will appear in the Project window under the appropriate folder. If you don’t see the asset, make sure to check that the import settings are correct and that the asset has the correct file extension.
Step 2: Add Asset to Scene
To add a 3D asset to the scene, simply drag it from the Project window into the Hierarchy or Scene view. This will create an instance of the asset in the scene, which you can then manipulate and interact with.
If you want to add multiple instances of the same asset to the scene, simply drag the asset again from the Project window into the scene. Unity will automatically create new instances for each copy.
Step 3: Set Up Materials
Materials are used to give 3D assets a texture and appearance. To set up materials for your assets, go to Assets > Create > Material and then assign the material to the asset in the Inspector window.
You can also create multiple materials with different properties, such as color or transparency, and apply them to different parts of the same asset. For example, you could have a different material for the body of an object and a different material for its highlights.
Step 4: Animate Assets
Unity has built-in support for animating 3D assets. To animate your assets, go to Window > Animations > Animator Controller or create an Animator Controller asset in the Project window.
Once you have the Animator Controller, you can drag and drop your 3D assets into it and create animations by setting keyframes for their properties. For example, you could create an animation that makes a character walk forward by setting keyframes for its position and rotation.
Step 5: Adjust Lighting and Camera
Finally, to complete your 3D scene, you’ll need to adjust the lighting and camera settings. You can do this using the Lighting window or by creating Lighting assets in the Project window.
You can also create multiple cameras with different perspectives and focal lengths to give your scene depth and complexity. For example, you could have a close-up camera for detailed views of objects and a wide-angle camera for panoramic shots.
Summary
Adding 3D assets to Unity is a straightforward process that can be done in just a few easy steps. With the right tools and techniques, you can create immersive and engaging 3D experiences for your players.